

20:52:41 14.69 GB required (including padding), 3.12 TB available 20:52:41 Will copy (71.5 MB) from Macintosh HD 20:52:38 Backing up to /dev/disk3s2: /Volumes/PROMISE PEGASUS/Backups.backupdb
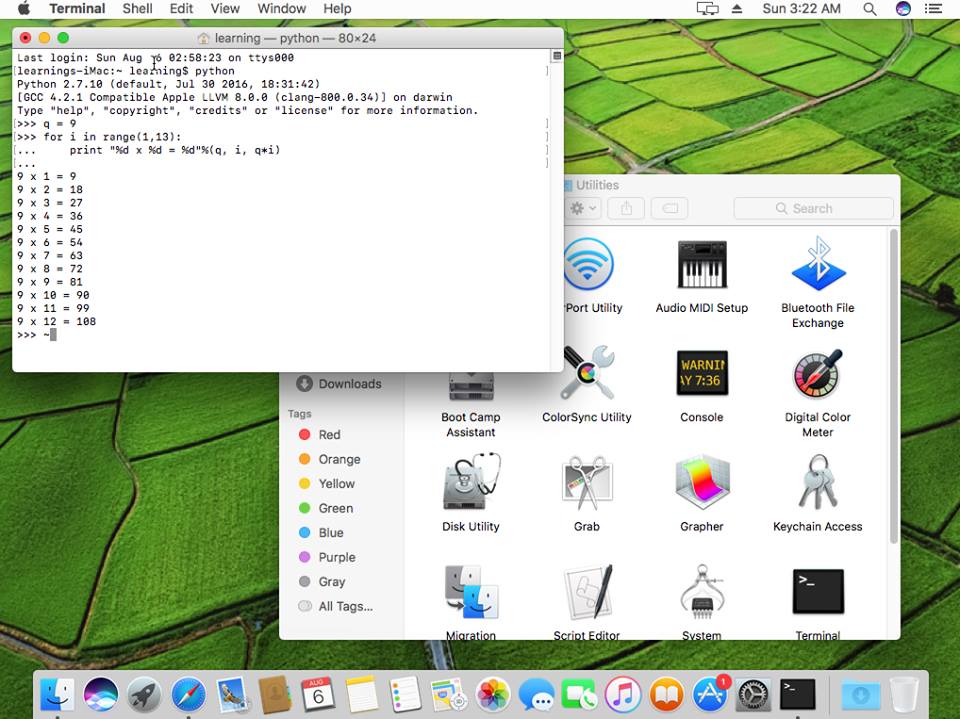
John Galt came up with a neat tweak to the command, which selects only those lines containing the string upd: (, and then removes the thread, type, activity, and PID information, to produce a clean listing much like Console used to do before: Log show -predicate 'subsystem = ""' -info If you were chasing Finder problems, you might filter thus: Log - Default: 0, Info: 783, Debug: 0, Error: 201, Fault: 0Īctivity - Create: 0, Transition: 0, Actions: 0 16:45:31.161794+0100 0x43462 Info 0x0 255 backupd-helper: (TimeMachine) Not starting scheduled Time Machine backup: Backup already running 15:45:01.365201+0100 0x1e93b Info 0x0 255 backupd-helper: (TimeMachine) Not starting scheduled Time Machine backup: No destinations resolvable 14:43:14.747078+0100 0x1cfd4 Info 0x0 255 backupd-helper: (TimeMachine) Not starting scheduled Time Machine backup: No destinations resolvable 13:55:15.565447+0100 0xb645 Info 0x0 255 backupd-helper: (TimeMachine) Not starting scheduled Time Machine backup: No destinations resolvable Skipping debug messages, pass -debug to include.įiltering the log data using "subsystem = """ There will then be a long pause, and Terminal will start filling with entries like To view historical log data for a given ‘subsystem’ like Time Machine, you enter a command like That is the normal mode for Sierra as deployed in use. The first thing to check is the current mode of system logging, using the command You may find this example gets you started more quickly and painlessly. The key shell command here is log, so if you want to read all the detail, you’ll want to type man log, and then browse the several pages of opaque documentation. Yes, the huge step forward in logging in Sierra is to require you to type in shell commands, instead of using a pleasant GUI. You have to do this at Terminal’s command line. Thanks to some days working through Apple’s documentation, and some valuable clues from John Galt and others, I can now reveal how you can retrieve such historical information – about the last few days backups, wakes from sleep, startups, and anything else. You could look for such messages prospectively in the log which starts when you open Console 1.0, but that will not tell you what has been going on over the last day or two. None of the historic logs made available in Console 1.0 contains such information.
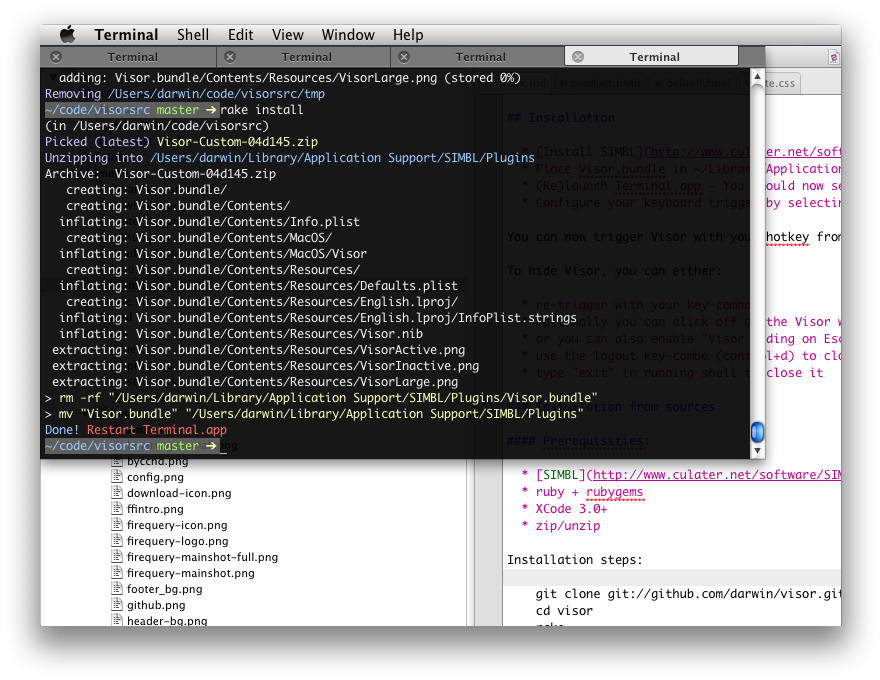
Because the logs were starting to get clogged with all sorts of junk messages, this was becoming increasingly difficult, but you could then always type in some characters in the Search box, such as TimeMachine or backup, to narrow the listing down. All you had to do was open Console, ensure it was set to browse All Messages, then scroll back looking for the last couple of backups. Take a quite popular purpose for which Console was used in El Capitan and earlier: checking that Time Machine backups are being completed correctly and without error.
I suspect that the previewers and reviewers never actually tried to do anything purposeful using Console 1.0. If you try to do that using Console 1.0 as shipping in Sierra, you’ll very quickly hit a wall: it is next to useless for such work. The reason is that I spend quite a lot of time browsing my own and other Mac’s logs, trying to get to the bottom of problems. My own summary here may seem out of kilter with those. Read the previews, and even some of the reviews, of macOS Sierra and you’ll be impressed with the changes that have taken place in Console, the bundled app which helps you browse your Mac’s logs.


 0 kommentar(er)
0 kommentar(er)
